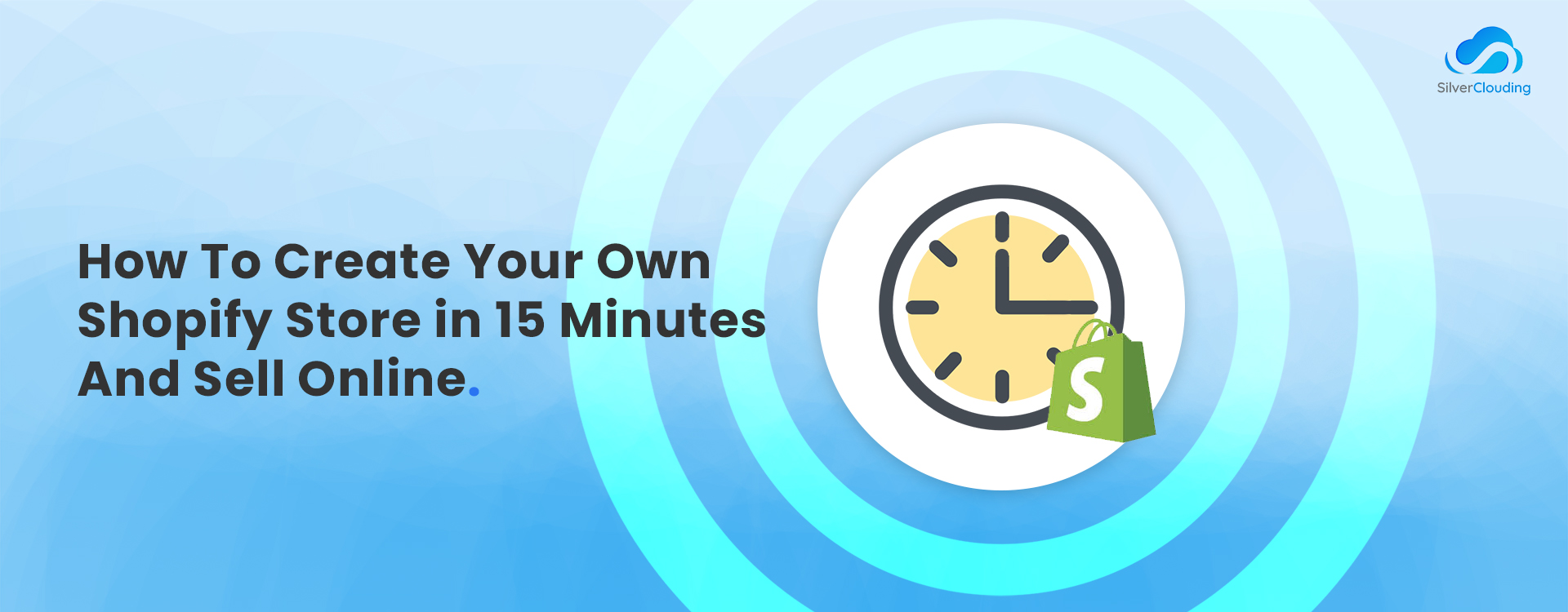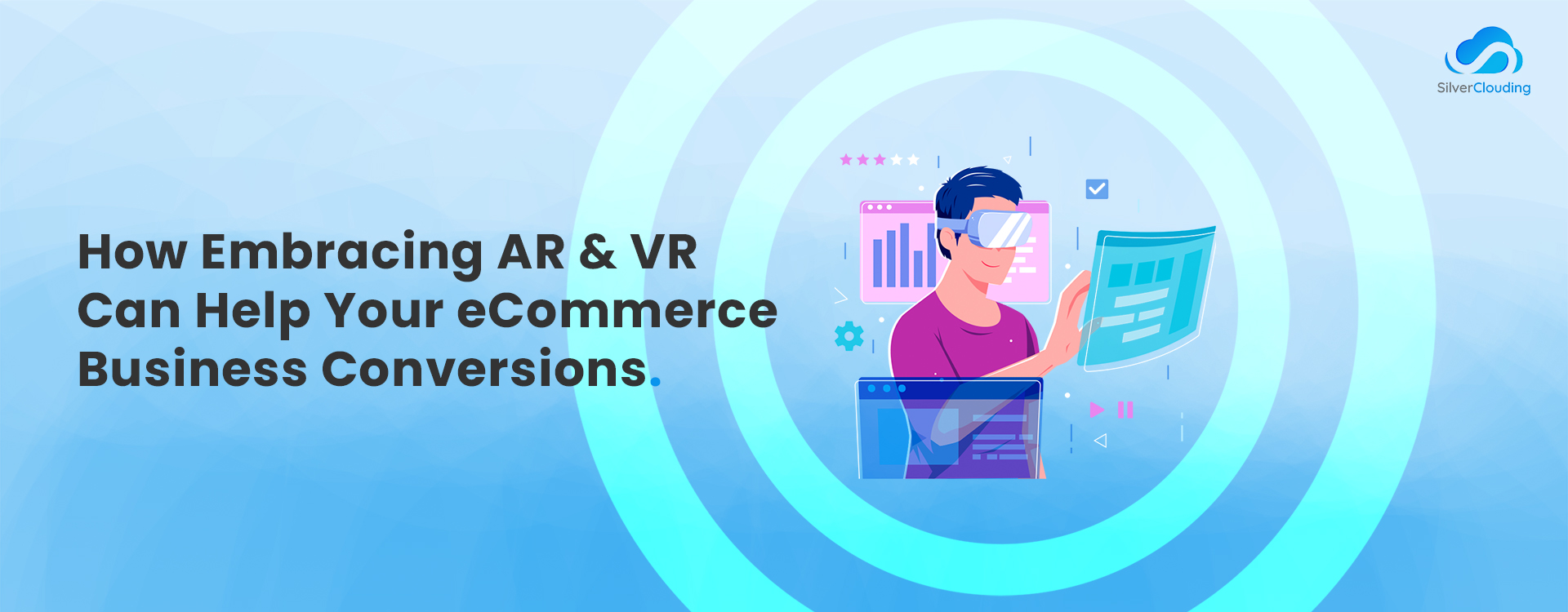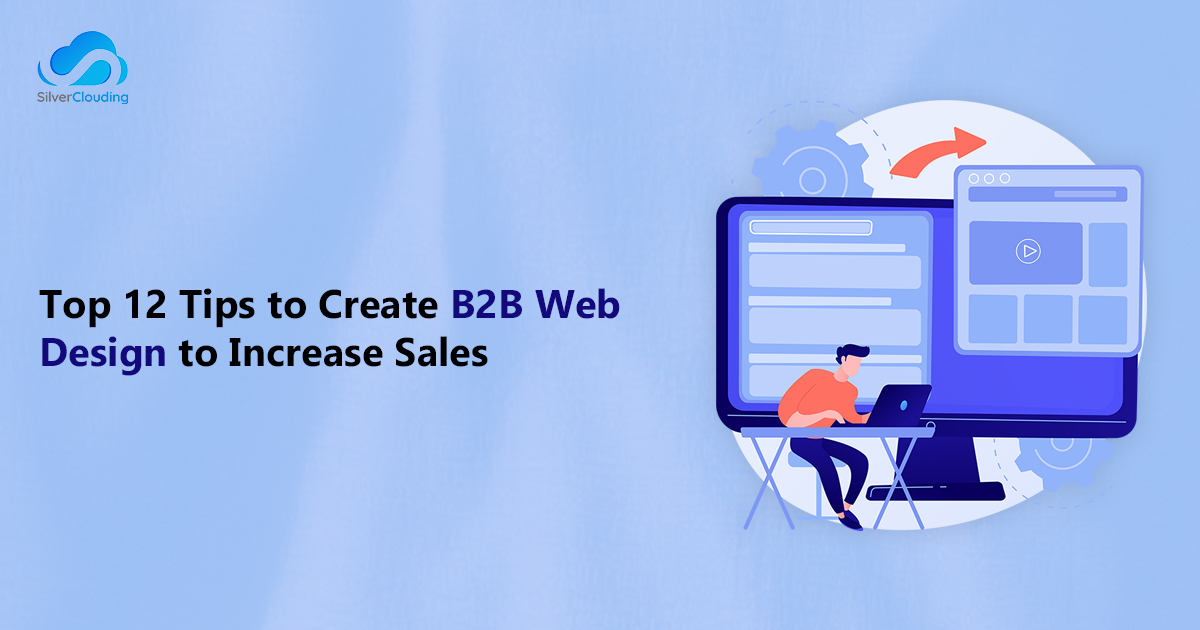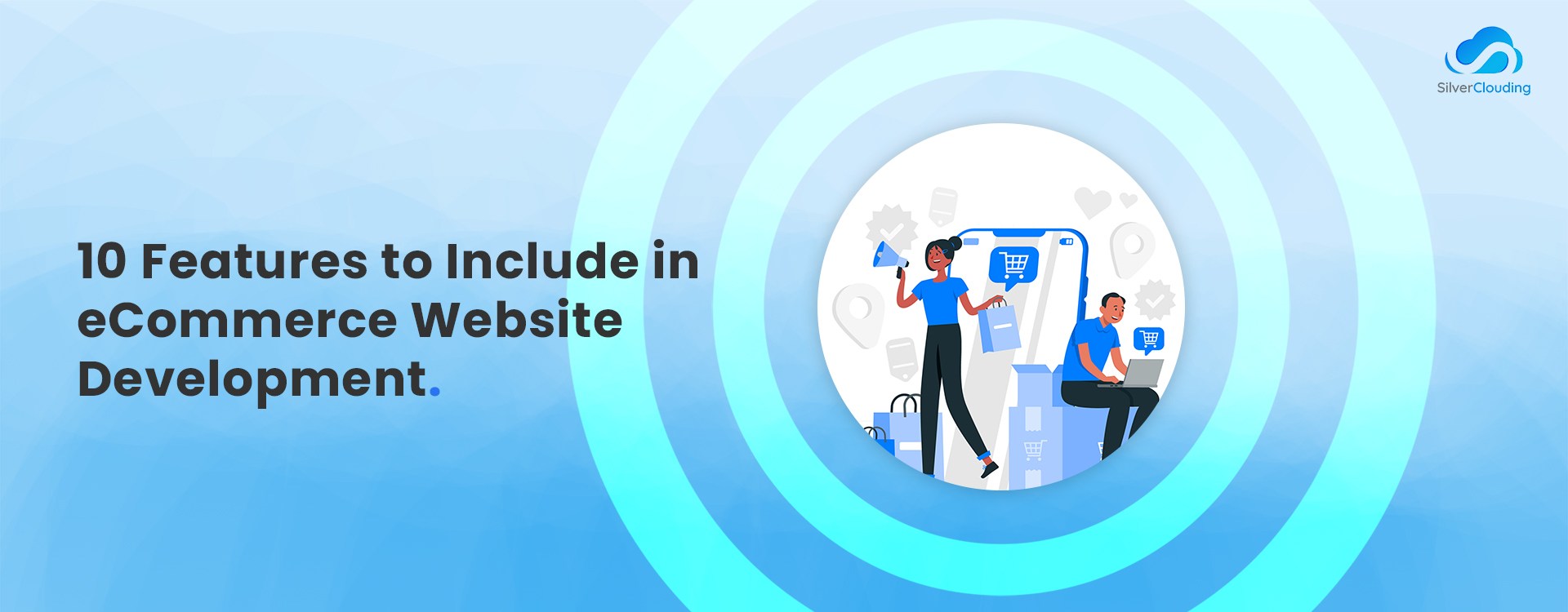Are you ready to create your own Shopify store? Maybe, you might have come up with a product idea and wish to see how many people are willing to buy it. Well, you are in luck as you need not be an experienced web developer to build your Shopify app.
Whether you wish to make some extra money as a side hustle or make it your full-time job, Shopify is the fastest way to start selling online.
Get it up and running already! It will only take 15 minutes of your time after all! Later on, you’ll find the time to focus on fine-tuning it with new features and explore multiple product marketing campaigns! We’ve put together a step-by-step guide to help you set up your Shopify store within a few minutes, a guide taking you from editing the very basic settings, such as picking your future shop’s name, and all the way to setting up your own domain. If you still struggle, we are there for providing you with Shopify services as Shopify partners.
Why Would You Choose Shopify Over Other E-commerce Platforms?
When you can go with a WordPress & WooCommerce bundle, for example, then why choose Shopify?
You can opt for Shopify if you:
- want to run your store within minutes with the slightest effort and in the shortest amount of time.
- You value the freedom your online platform will allow you to market any merchandise you wish to offer.
- You’re searching for an application that can quickly scale up to your ambitious plans for the future.
Shopify opens a new chapter for online retailers, one in which anyone can get their first business on the internet within a few minutes! With as little knowledge as setting up the essential features and functionalities.
- Sign Up for Shopify
Visit Shopify.com, click the ” Get Started” button, then fill out the signup form to establish your account. Complete all the information required (email address, store name, and password. ) Then, click ” Create your store“!
Note: Make sure the store name you’ve been dreaming of isn’t already taken; otherwise, Shopify will request you to make an alternative plan!
Once you’ve completed your first review of the required information, expect a second one: address, phone number, name, etc.; in short, it is all the additional important information Shopify needs for determining your store’s tax rates.
Click ” Next” and prepare for “tell even more about yourself.”
This is the time when you must let Shopify know that you are aware:
· whether you own any items
· the number of things you’re planning to offer in your future store
· whether you’re selling or not.
When you have answered all the questions, click the ” Enter My Store” button. - Set Up Your Shopify Store
Here you are, right on your own Shopify store’s administrator screen!
Spend time getting yourself familiar with the program, then follow the step-by-step process of creating a fully functional Shopify store.
It begins with the ” Add a product” process and is followed by selecting the most appropriate payment option for your store, and then it’s time to set up the shipping information for your store and so on. - Add Your Products
The first thing to do while setting up the Shopify store is to enter your products! For this, select the “Products” tab in the left sidebar of your screen. Then, click on hit the “Add a product” button.
Ensure you complete as much information about the product as possible on the page dedicated to the opening.
When it comes to product specifics, ensure to pay particular attention to:
SEO-valuable data: title, description, URL
Images: keep them in one size for a neat appearance and upload close-up images that will emphasize any unique, eye-catching features that your product might include. - Pick a Theme for Your Store
It’s time to create the most attractive Shopify site!
Re-visit your dashboard, and then click “Themes” from the left-hand menu Yes, this eCommerce platform comes with its Shopify theme store.
Here are the steps-
Browse the complete theme selection by going to Shopify Theme Store and sort the results for themes by price, industry, popularity, release date, features, and other criteria that suit your needs. Take note that Shopify provides a variety of attractive free themes and is also available for you to use!
Check its functionality and look for reviews: On your chosen theme’s sample page, look precisely for that functionality-related information that’s most relevant to you. Also, ensure you take the time to read the other users’ reviews too!
Preview it: Just below Preview Theme in Your Store button, you will find you have the “View Demo” option. Click it to find out how your theme could be used “in reality.”
Install the selected theme to your store and if everything looks good, click “Publish” or click the “Publish as my Shop’s Theme button.”
You can customize the theme later.
Before moving forward, do you know which Shopify apps are best that convert the leads into sales? Click here to know more. - Select a Domain for Your Shopify Store
After you’ve given your shop the “best” look, it’s time to set up your domain.
Once more, “all the roads lead you back to your dashboard”, and you’ll need to click on the “Add a domain” tab this time. You’ll get two choices on the pop-up screen:
· You can either create a new domain (meaning buying one from a third party)
· or purchase directly from Shopify, which will save you time and effort, as it will be added automatically to your store. - Choose the Most Suitable Payment Gateway for Your Store
Back to the dashboard again! Click “Payments ” here and then click the “Payments” tab.
When the complete list of Shopify’s possible payment processors is revealed, carefully study this information before making your decision.
Compare the transaction costs or percentages that these gateways will keep.
Off-site payment: There are payment processors that redirect customers to the checkout forms to be filled out before returning to your confirmation page.
After you’ve completed all the steps suggested, you need to start the payment processor you prefer!
It’s done! You’ve now installed your Shopify store, and the configuration process shouldn’t take longer than 15 minutes! - Sell Through Your Shopify Store
Select Your Sales Channels
After you’ve registered, Shopify’s quick-start wizard comes up to assist you in setting up the necessary features. Shopify provides you with an online store. However, this is only one of the ways to sell through Shopify. Connect to different sales channels, like social media websites and in-person sales, via this page.
Set Up Payments
You can turn on Shopify Payments in the quick-start wizard to take debit card, credit card, and in-person payments using a simple flat-rate processing fee. Connecting your personal credit card processor is possible, but Shopify adds an additional transaction fee when you choose to do this.
How do you unsure of which processor to choose? Look at the most reliable merchants for processing credit cards for small-sized companies.
Add Some Items To Sell
You can offer all kinds of products through Shopify’s flexible platform. If you already own products or services that you want to sell, you can add them using the green button to add products on the Products tab of Your Shopify dashboard.
Shopify’s product detail screen includes:Title of item: Input a descriptive name for the item to be displayed at the top of the pages of your Shopify store’s pages as well as on sales channels and search results.
Description of the item: Enter a detailed description of the item you are selling with beneficial features and size tables or lists of options.
Videos and images: Showcase product features and more details using images, video clips, and 3D model files.
Pricing: Enter your retail sale price and compare-to price, plus track your product cost. You can use the sale price/compare-to-price feature for items on sale on Shopify.
Inventory information: Add the product stock keeping unit (SKU), item barcode, the quantity of stock, and where the item is sold or shipped from.
Shipping Information: Enter item weight for printing shipping labels and customs details for international sales.
Options for products: List all options consumers can pick, such as the size or color.
SEO for item pages: Customize a short item listing snippet that can help in SEO for search engines (SEO).
Select the sales channels you want to use: Select where you want to sell and display each item.
Organize your products in the shop: Use item type tags, vendor info, and tags to populate collections pages automatically and enhance search capabilities for your store features.
Place a Test Order and Go Live
Now, you’re ready to take the last step of Shopify’s online store configuration, which is to place an order for a test. You’re ready to launch your store when that’s done, and the order is visible in the store. You’ll have to choose a Shopify plan for your online store.
However, you can sell products while within your 14-day free trial. The charges won’t be incurred until the trial period has ended.
For more assistance, you can go to this video-